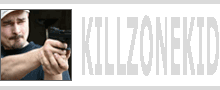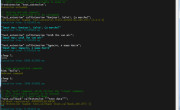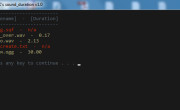As you know ArmA can handle huge maps and while default FOV (Field Of View) setting in ArmA is ok for outdoors, you might want to have a bit more viewing area indoors or just more viewing area, period. There is already a default way you can do it by double tapping “-” key on the NumPad. The thing is, it is a bit too extreme for my liking and sometimes it would not stay. Luckily you can set your own permanent FOV by editing ArmA user file. Typical paths to ArmA user files are:
C:\Users\[USERNAME]\Documents\Arma 3\[PROFILENAME].Arma3Profile
C:\Users\[USERNAME]\Documents\Arma 2\[PROFILENAME].ArmA2OAProfile
C:\Users\[USERNAME]\Documents\Arma 2\[PROFILENAME].ArmA2Profile
Inside at the bottom you will find fovTop and fovLeft variables. Both need to be changed to alter FOV. Compare the difference:
 fovTop=0.75; (was default for my display)
fovTop=0.75; (was default for my display)
 fovTop=0.9;
fovTop=0.9;
 fovTop=1.05;
fovTop=1.05;
 fovTop=??; (double tap ‘-‘ on the numpad)
fovTop=??; (double tap ‘-‘ on the numpad)
The tricky part is to find the fovLeft value corresponding to your desired fovTop value. There are few posts on the internet involving college Math and tons of computations. I will show you much, much, much more simple way of doing the same thing.
- Make sure your screen and in-game GUI are the way you want it, i.e it all set to correct resolution and you are happy with menus and aspect ratios.
- Close the game and then open the user file in notepad. Find fovTop and fovLeft values and save them somewhere in case you will want to revert to original settings.
- Insert these values in fovTop (old) and fovLeft (old) in the form below. Change the fovTop (new) to desired value, fovLeft (new) will change automatically.
- Replace old values in user file with new values obtained from the form. Save user file and start ArmA.
| fovTop (old) | fovLeft (old) | fovTop (new) | fovLeft (new) |
Enjoy,
KK